こんにちは、Kurochuです( ^ω^ )
先日、「人口ピラミッドの作り方がわかりましぇぇん」と、パソコンが得意ではない後輩から泣きつかれたので、慣れていない人でも分かるように人口ピラミッドの作り方を解説していきます!!
「分かりにくいんだけど!!💢」という人がいましたら、下のコメント欄にコメント残してください、どうぞよろしくm(_ _)m
人口ピラミッドってなに??
人口ピラミッドとは、年齢別の人口数または割合を棒グラフで表した「年齢別人口構成図」のことです。縦軸では年齢を表し、底辺0歳から頂点100歳以上として描き、横軸は性別および男女別の人口を描くことができます。
こう聞くとめちゃめちゃ難しそうですが、諦めずについて来てくださいね(☝︎ ՞ਊ ՞)☝︎
今回、私たちが目指す人口ピラミッドの完成形が以下になります。
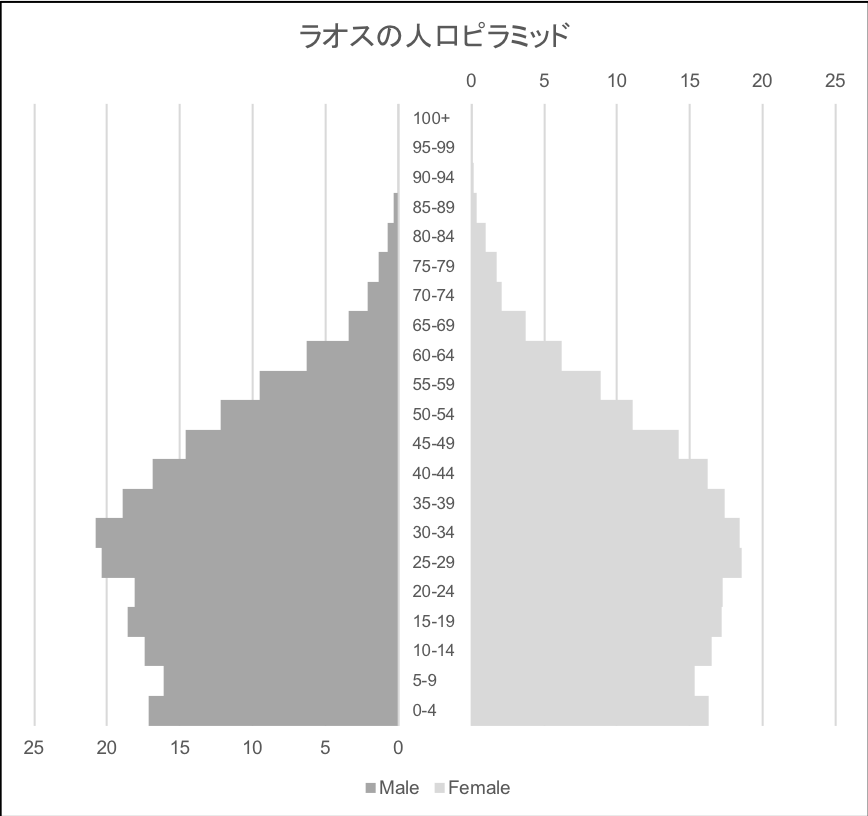
「あれ?イメージしてた人口ピラミッドと違うんだけど」という方はKurochu’s LOGではなく、他のブログで再度調べてみた方がいいかもしれません( ´∀`;)
人口ピラミッドの作り方の解説
データの入手

まず最初に年齢別人口のデータが無ければ作れるものも作れないので、データを用意するニャ~
でもそんなマニアックなデータどこにあるか分からないという人には、Kurochuがいつもお世話になっているWorld Population Prospectsをお勧めします。ですが、そこから説明していたら日が暮れるてしまうので、あらかじめ私の方でデータを用意しました。
今回はこちらを使って練習していきましょう。以下からダウンロードしてください。
人口ピラミッド作成
練習用ファイルをダウンロードし、開いていただくと、こんな感じでASEAN10ヶ国の年齢別人口のデータがあると思います。なぜASEANなのかというと、人口ピラミッドを作った時に綺麗な形になるからです。完成が楽しみですね(笑)
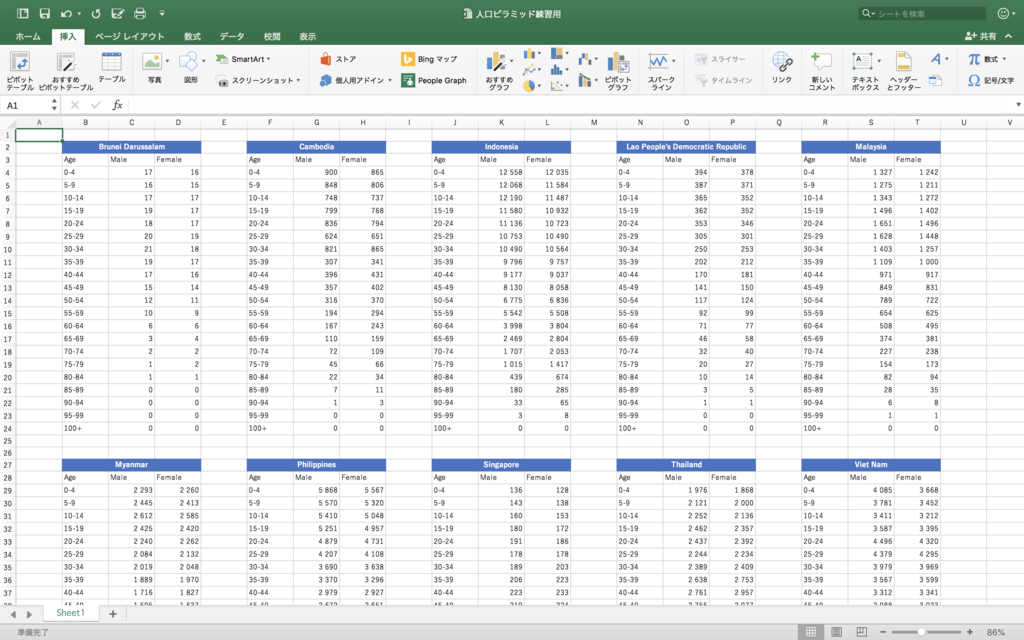
どのデータを選んでいただいてもいいのですが、Kurochuはセブ島に行ったことがあるのでフィリピンのデータを選択します。(選択する際にはAge/Mate/Femaleの部分まで選択してください)
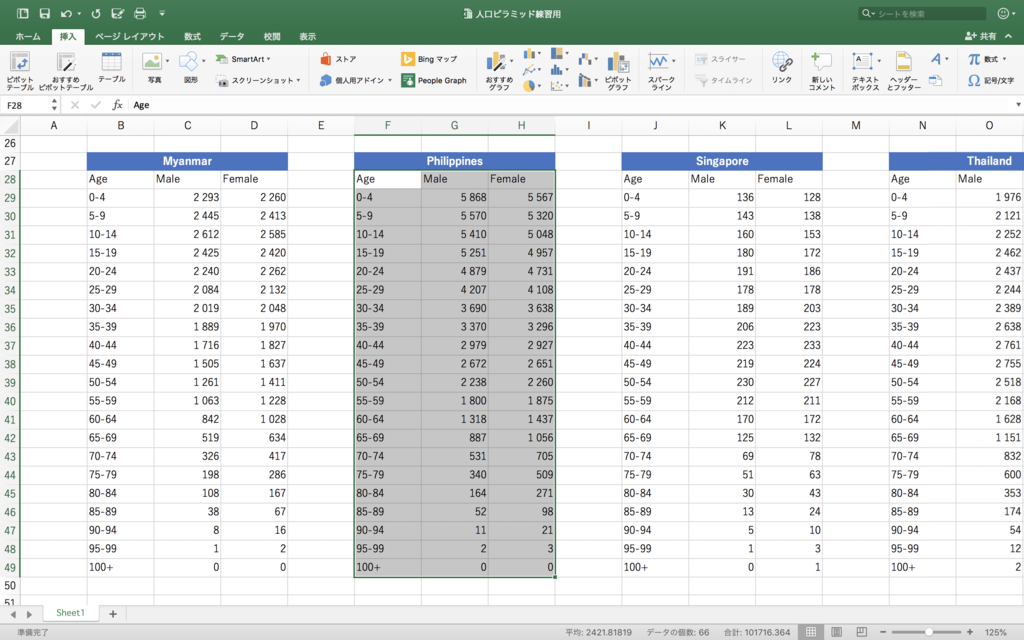
その後、Excelの上部にある『グラフ作成』→『棒グラフ』→『2-D横棒』を選択してください。
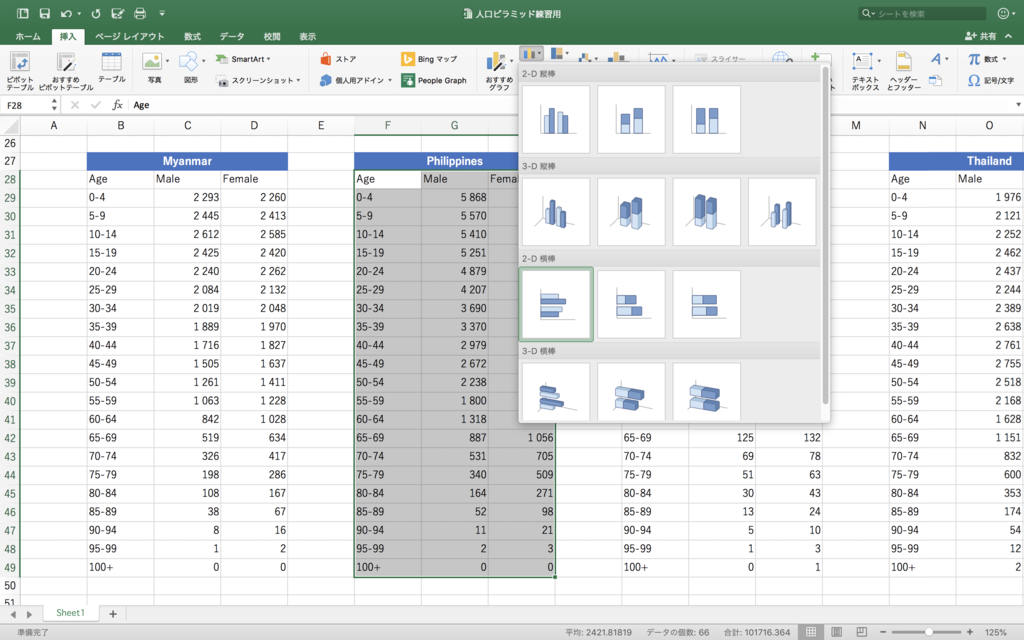
『2-D横棒』を選択すると、何だか変なグラフが出てきました(泣)
でもそれでいいんです。そんな簡単に行かないんです。ここら辺は人生と一緒です。
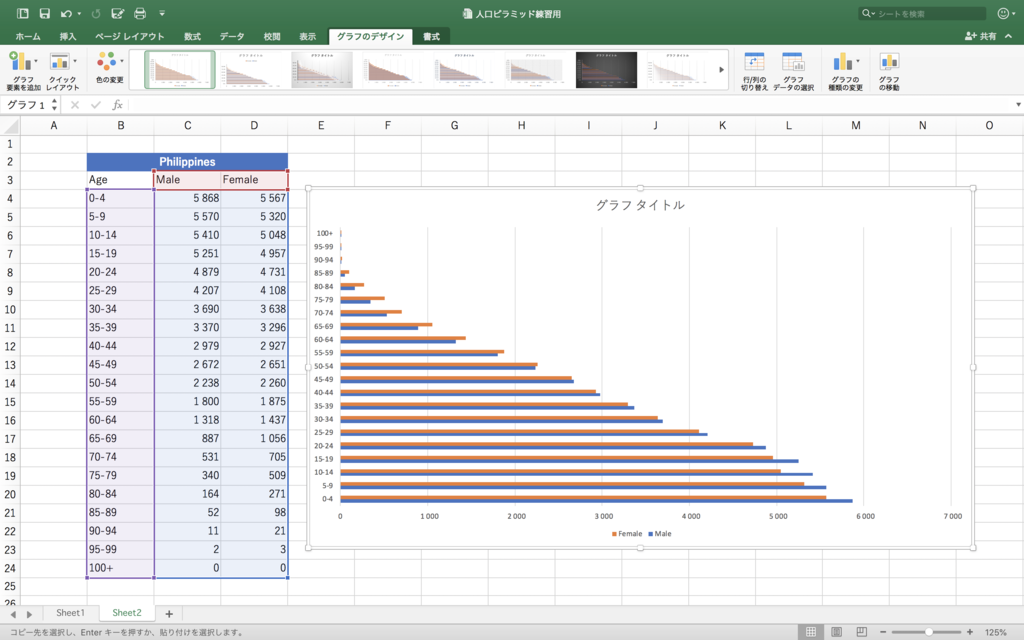
次にグラフタイトルを変えてしまいましょう。(赤丸で示してある部分)
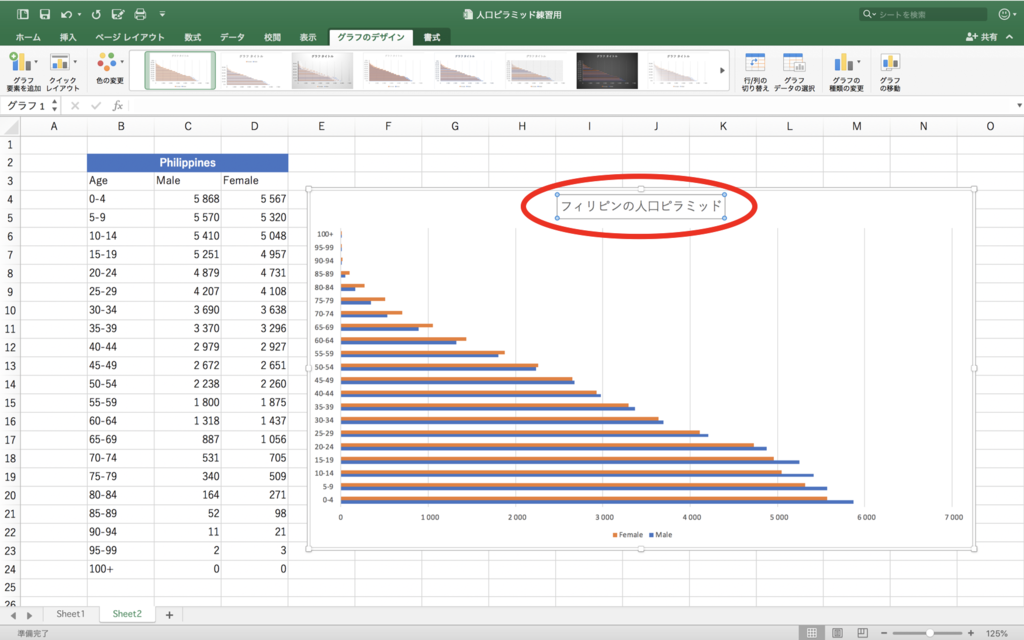
その後、棒グラフのオレンジ色の部分(Female)を選択し、右クリックしてください。
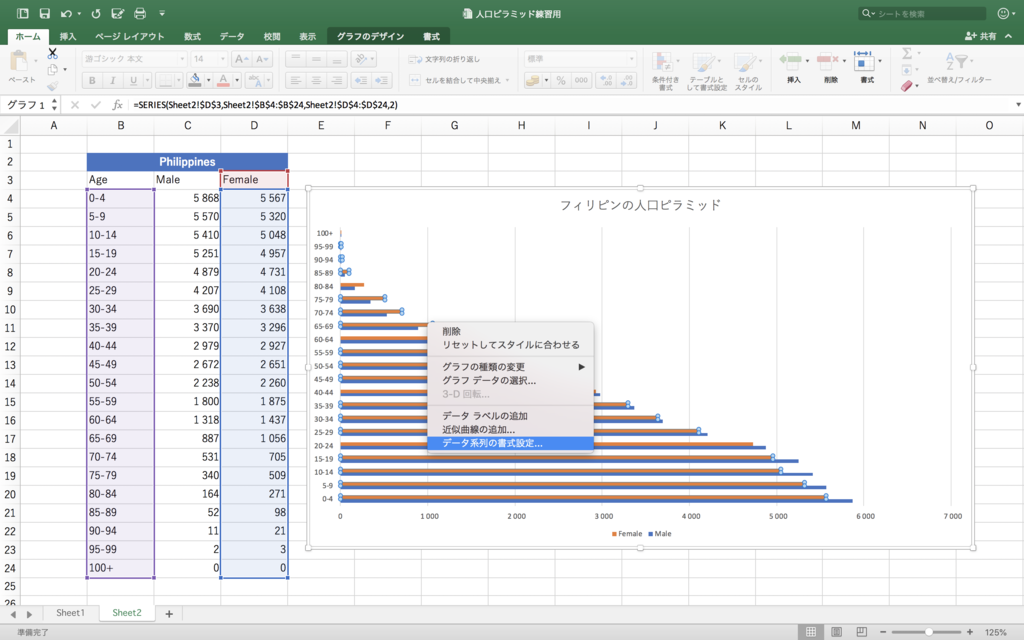
出てきた『データ系列の書式設定』を選択すると、画面右側に別の画面が出現するはずです。
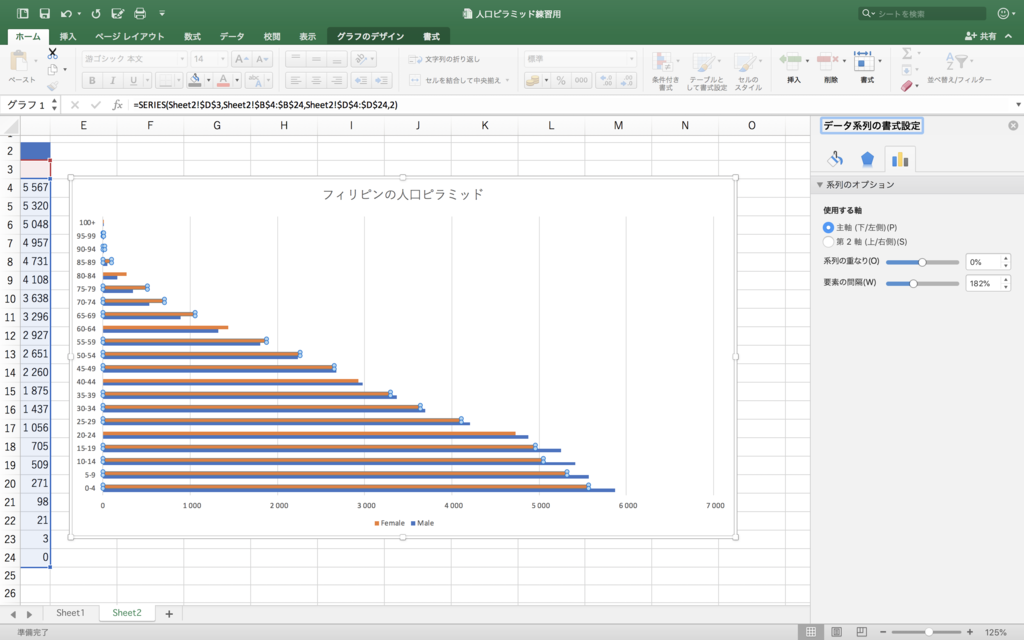
その別画面に『使用する軸』→『第2軸』と表示されている(赤丸で示してある部分)ので、それを選択してください。すると、棒グラフの青色部(Mare)が消え、グラフ上部に新しい軸が出現します。(黄色で示してある部分)
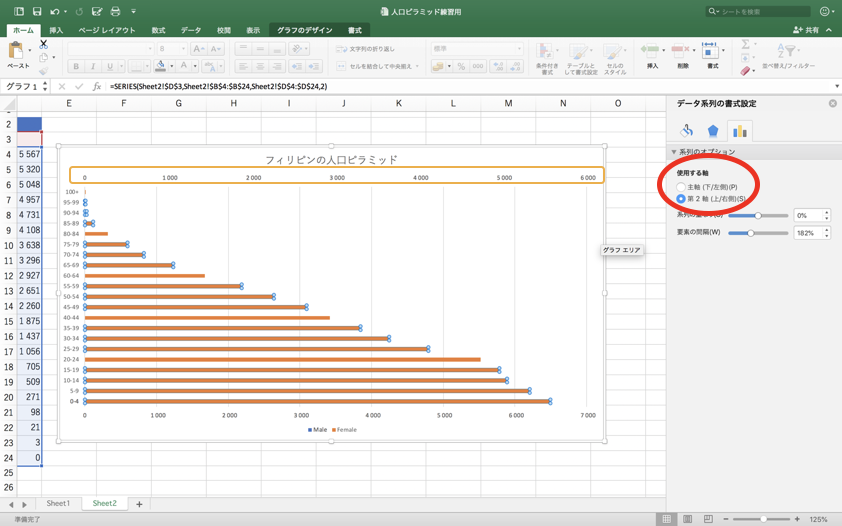
次にMale軸の設定をしていきます。(赤丸で示してある部分)
Male軸を選択すると、先ほどと同じように、右に別画面が表示されます。
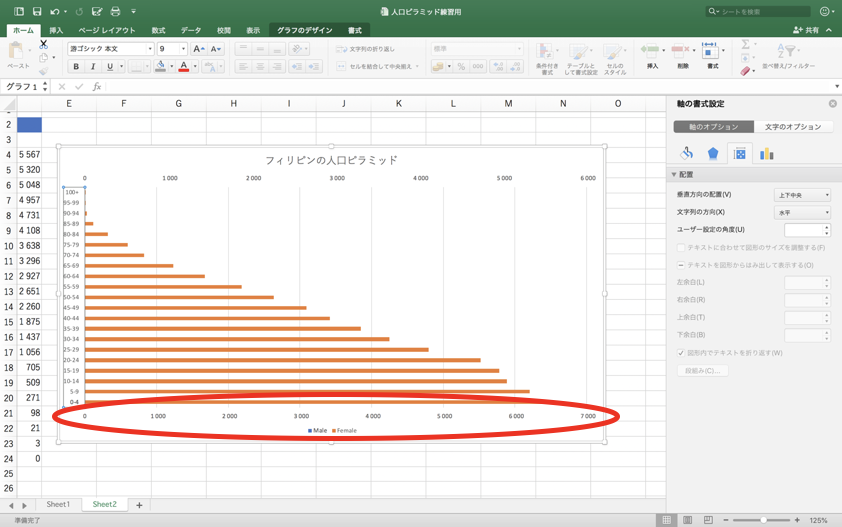
『軸のオプション』(赤丸で示してある部分)→『軸を反転する』(黄色で示してある部分)を選択しましょう。すると、また変なグラフになりましたね(笑)
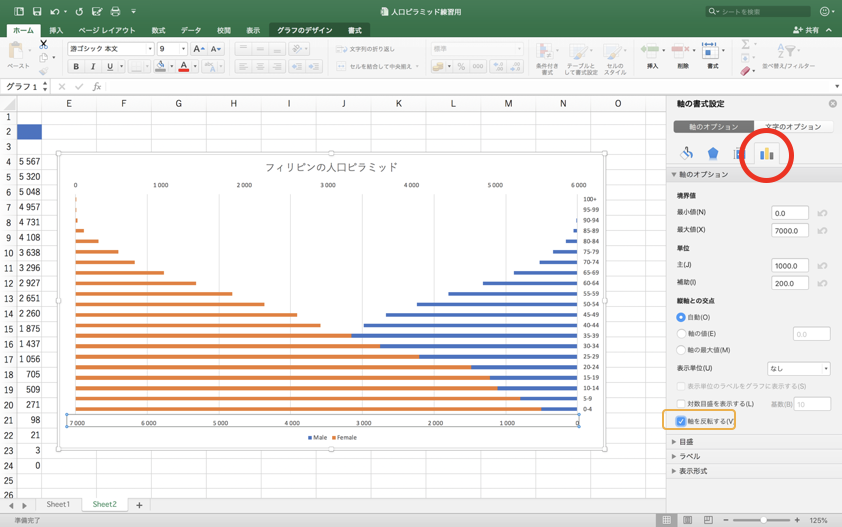
その次に、軸の目盛を設定していきます。
縦軸の目盛(黄色で示してある部分)がグラフの中心部に来るように『最小値(N)』(赤丸で示してある部分)に『-(最大値(X)+α)』を入力してください。
フィリピンの場合は、最大値が7000なので、入力する値は-8000になります。ここは一発ではうまく行かないので、何度か入力して縦軸の目盛が中心に来るような値を探ってください。
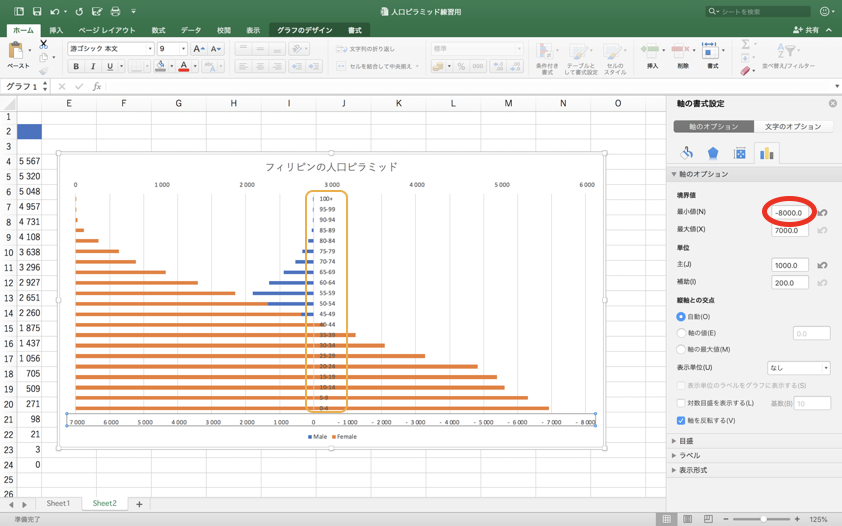
次に第2軸(Female)を設定していきます。
第2軸(Female)を選択します(赤丸で示してある部分)。
前のものと同じように、『最小値(N)』(黄色で示してある部分)に適当なマイナス数字を入力します。すると、何だかそれっぽいグラフが出来上がってきました!
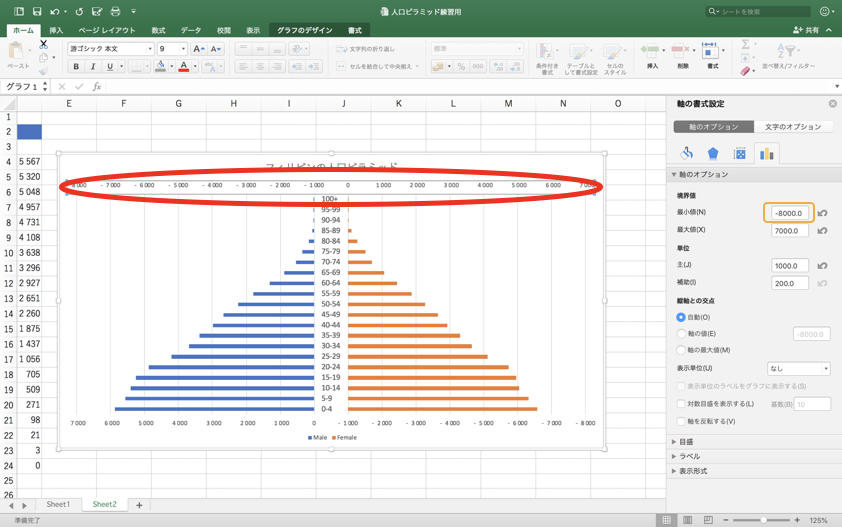
しかし、横軸に-8000と表示されていて、綺麗なグラフとはお世辞にも言えませんよね。なのでそれらを消していきます。
『表示形式』(赤丸で示してある部分)→『表示形式コード(T)』(黄色で示してある部分)に「#,##0;」と入力し、最後に『追加(A)』(緑色で示してある部分)を選択して下さい。
すると、マイナスの数値が消えてスッキリしました。(これと同じ作業をMale軸にもして下さい)
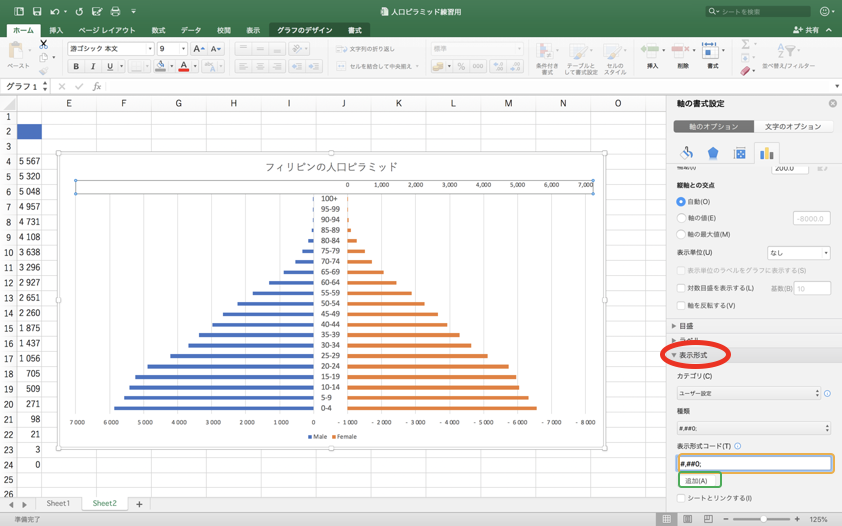
次にMaleの棒線部分を選択し、右に出て来た画面から『要素の間隔(W)』(赤丸で示してある部分)を「0%」にして下さい。(これと同じ作業をFemale軸にもして下さい)
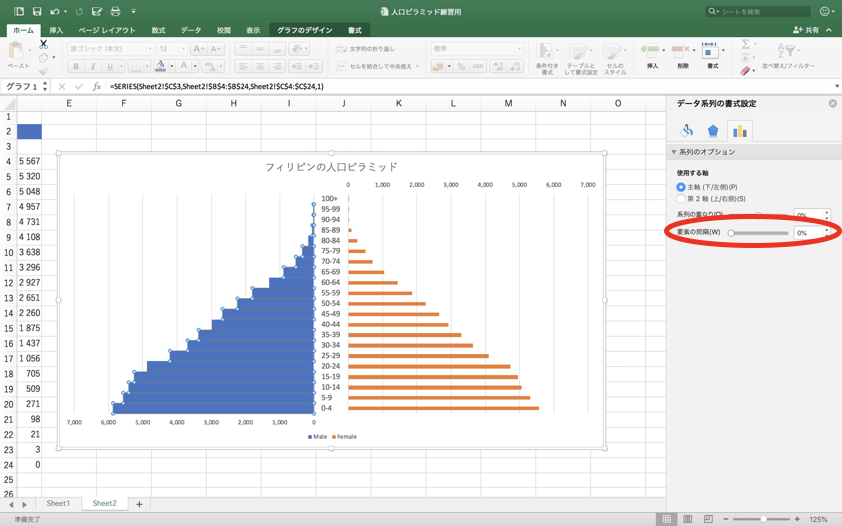
最後にグラフの色やサイズを調整して、完成となります!!お疲れ様でした!!
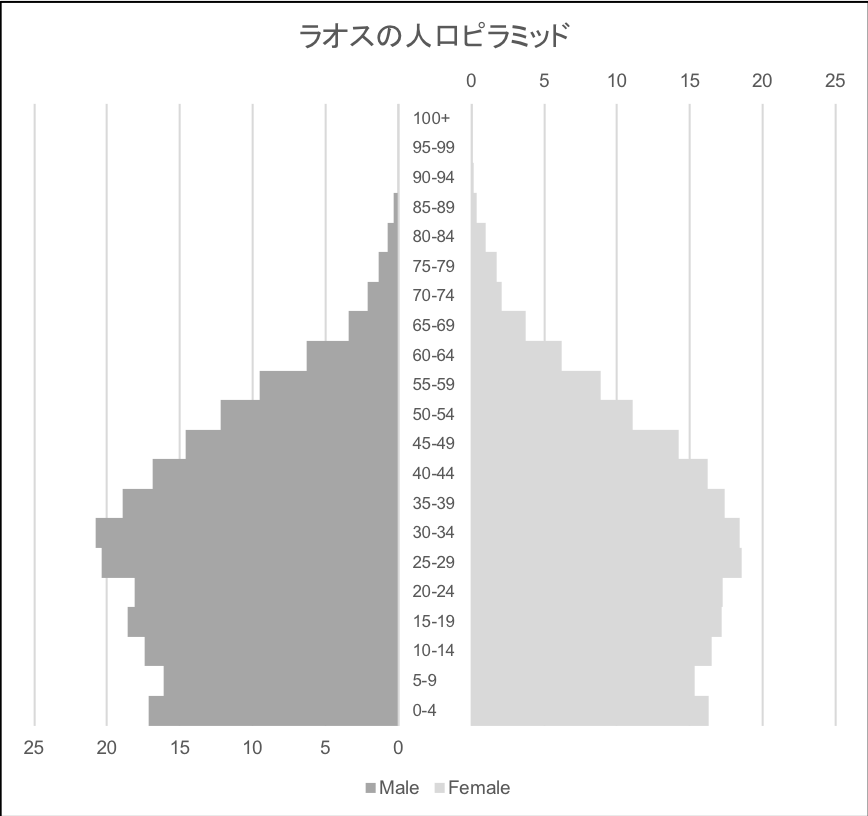
終わりに
いかがでしたでしょうか?
今回は人口ピラミッドの作成方法を超分かりやすく説明してみました。
読者の皆さんのエクセルスキルアップの一助となれれば嬉しいです。
最後まで読んでいただきありがとうございましたm(_ _)m















![たった1日で即戦力になるExcelの教科書 【改訂第3版】 [ 吉田 拳 ]](https://thumbnail.image.rakuten.co.jp/@0_mall/book/cabinet/9599/9784297139599_1_2.jpg?_ex=128x128)

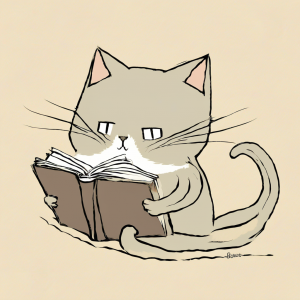
コメント