こんにちは、Kurochuです( ^ω^ )
今回は、チームでの作業用フレームワークとして市民権を得つつある、Googleスプレッドシートの使い方について解説していきます。
目次
そもそもGoogleスプレッドシートとは?
Googleスプレッドシートとは、簡単に言ってしまえば、『オンライン版Excel』です。
Microsoft社が販売しているExcelと同じような機能が、無料でオンライン上にて利用できてしまうというGoogleが提供している夢のようなサービスなのです。
ここでは、オンライン上という部分がミソでして、Googleスプレッドシートは同じファイルを別の場所にいる人物と共同で作成することが可能なんです。
ファイルの共有方法はこちらの記事に記載してあるので、分からない方はお読みください。
入力者の制限が実用的であると胸を張って言える理由
最近では、Googleスプレッドシートがますます一般的になっており、会社内ミーティングの時間設定・シフト表など、様々な場面で使われるようになってきています。
しかし、比較的多数の人物が閲覧・編集・削除をオンライン上でできるというGoogleスプレッドシートの利便性は、時に大切な情報(関数)を勝手に他人に消されてしまうという危険性と表裏一体なのです。
Kurochuにも、Googleスプレッドシートを使って作成したにも関わらず、他人に関数部分を勝手に編集され、とても困った思い出があります(^∀^;)
そのようなことを無くすためにも、スプレッドシートの大切な部分には編集制限をかけていたほうが良いと思います。
今回の作業を説明するにあたって
テーマである『入力者の制限方法』を説明していくにあたって、どのようなものを作成していくのかをさらっと説明していきます。
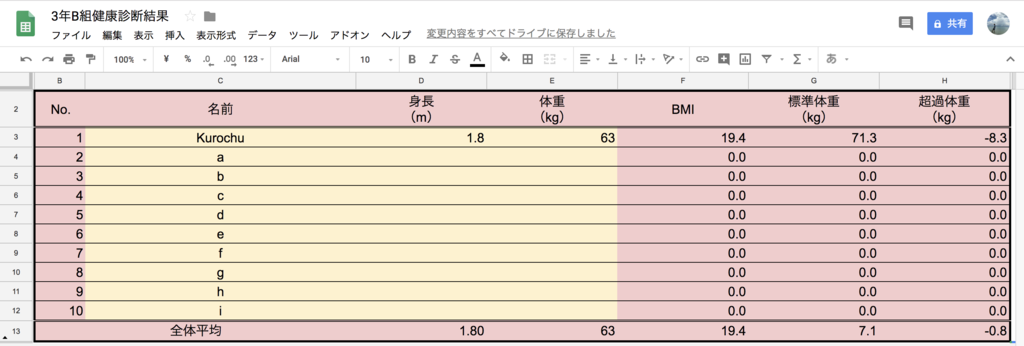
まず、上の図が今回のテーマ説明のためにGoogleスプレッドシートで作成した表です。
体重と身長(灰色部分)を入力すると、BMI・標準体重・超過体重(自分の体重が標準体重よりどれくらい超過しているのか)が計算されるというものを作成してみました。
なぜ上の表を色分けしたかというと、
- 赤色(入力禁止)=全体制限
- 黄色(入力必須)=個別制限
ということをお伝えしたかったからなんです。
赤色の部分は関数や、表のフレームワークの為、共有する人全員に対して「編集する必要ないですよ」と伝える必要があります。このような場合には全体制限(共有者全体に制限をかける)を施す必要があるのです。
一方の個別制限とは、各共有者に異なる制限を施す方法であり、例えば、aさんの入力欄にbさんが誤ってbさん自身の身長体重を記入してしまったら、aさんの健康結果データがbさんのものにすり替わってしまいますよね?
さらに、万が一cさんが性格の悪い人物で、dさんのBMIの値を大きくし、実際よりもデブに仕立て上げるということもするかもしれません。
このようなリスクがあるので、aさんの記入欄はaさんしか編集できないようにする必要があります。これが個別制限です。
それではそれぞれの制限方法について解説していきます。
全体制限の設定方法について
①制限をかけたいセルを全て選択します
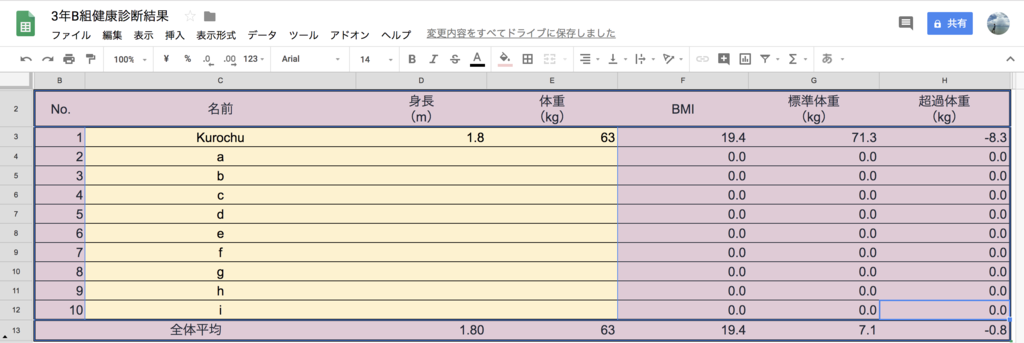
②『データ』を選択します
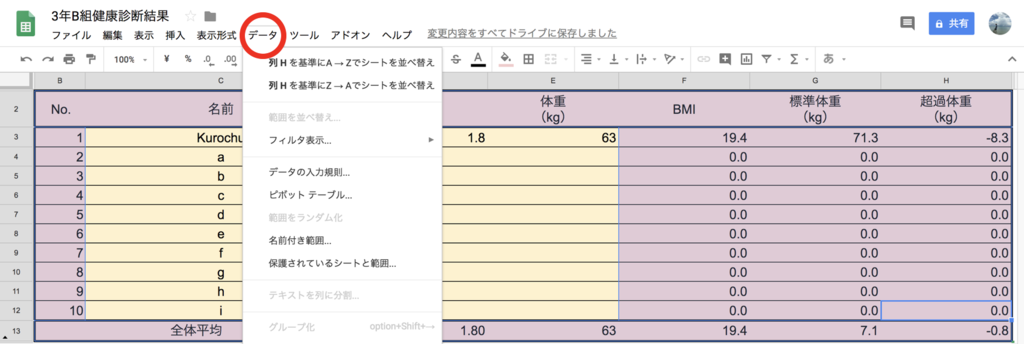
③『保護されているシートと範囲』を選択します
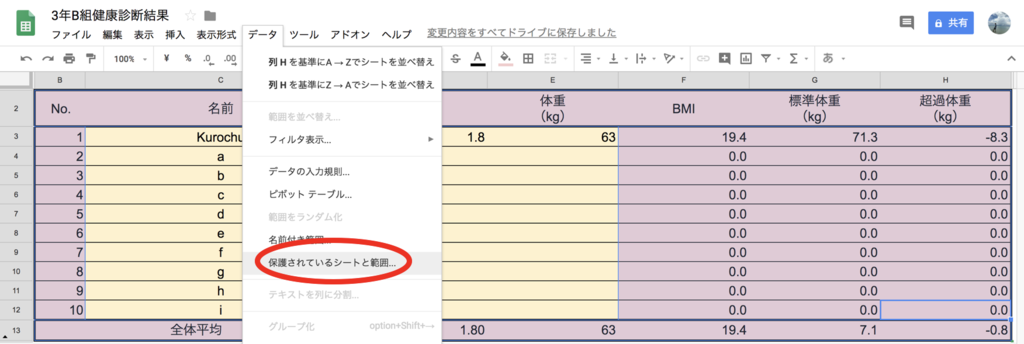
④制限に名前(適当でOK)を付けて『権限を設定』を選択
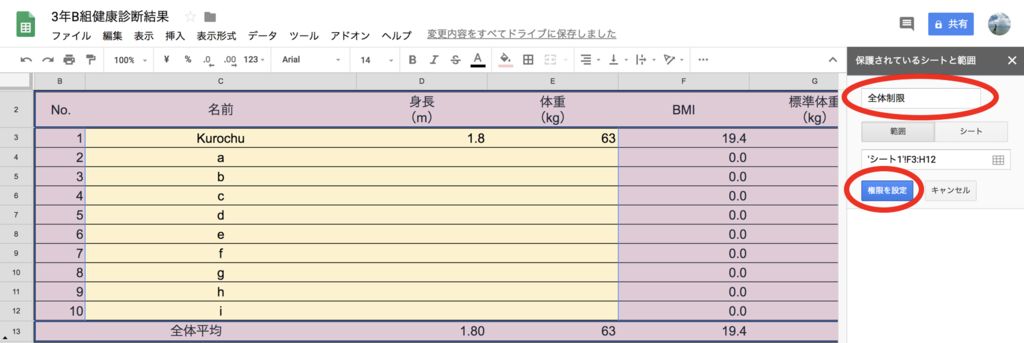
⑤編集制限&自分のみ&完了を選択します
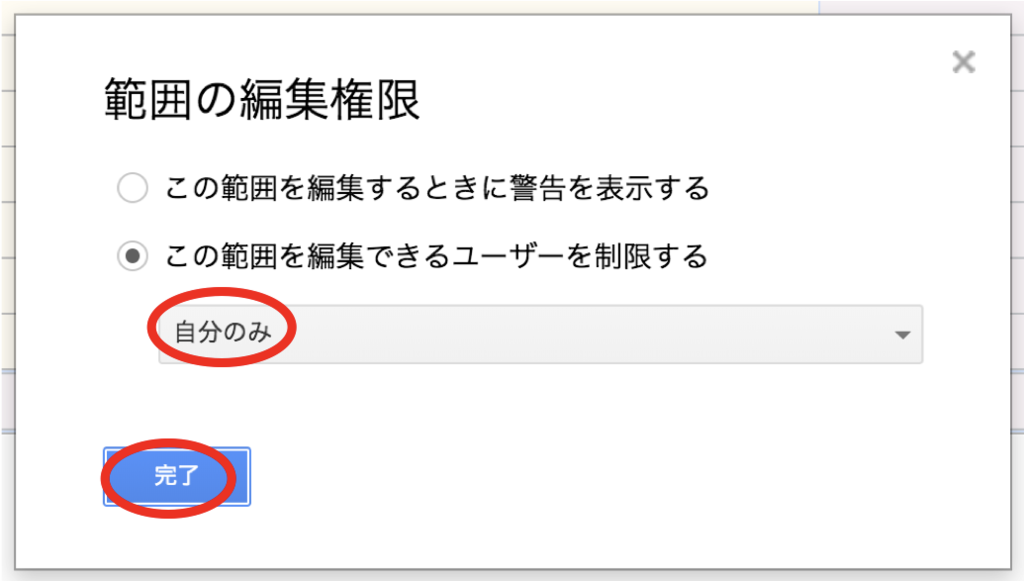
ここまでで全体制限は完了です。
個別制限の設定方法について
①aさんだけに入力してほしいセルを選択します
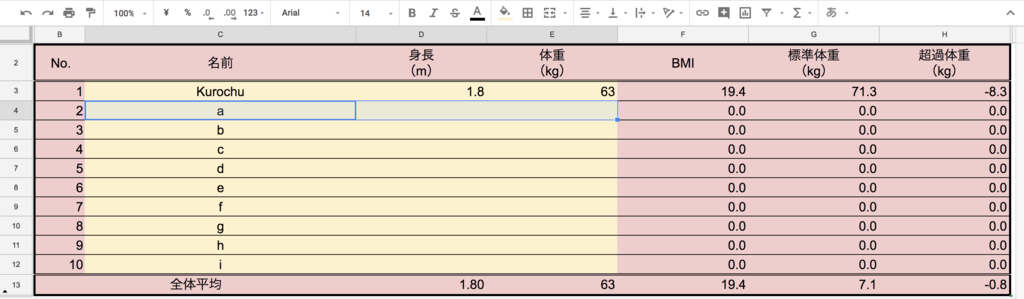
②〜④は『全体制限の設定方法について』の方法と同じです
⑤『詳細設定』を選択します
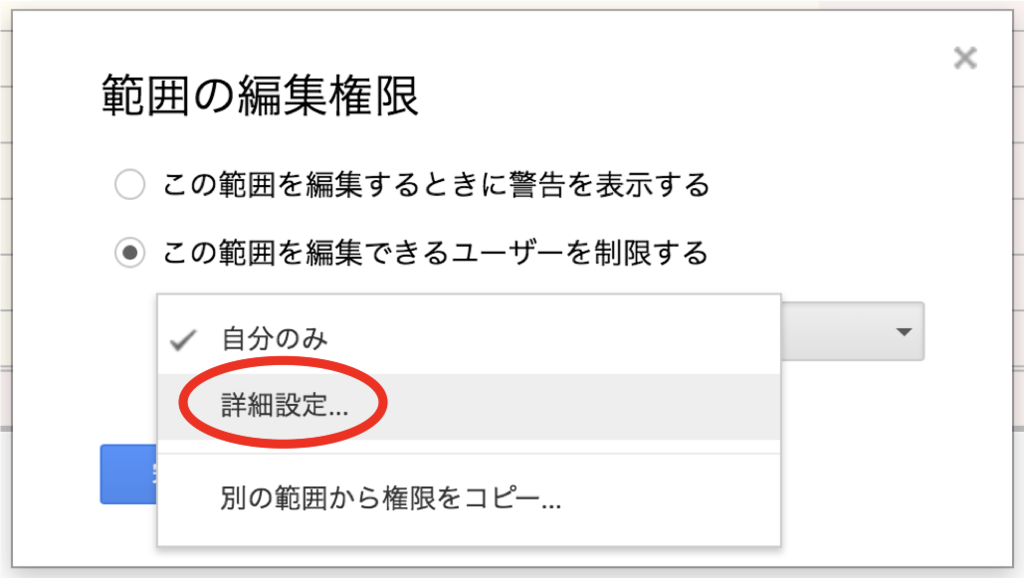
⑥選択したセルに入力を許可する人物のメアドを入力し『完了』を選択します
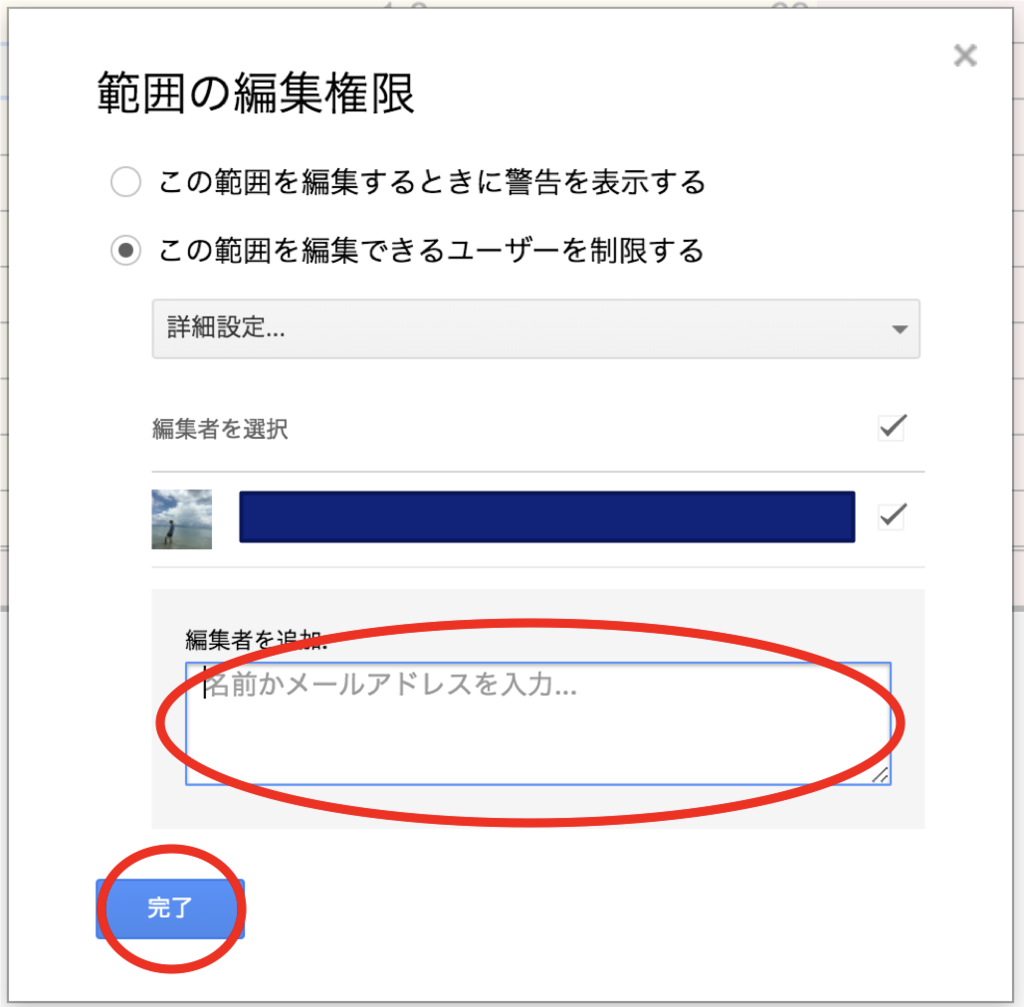
以上で個別制限の説明が終わりました。
まとめ
ということで、今回の記事ではスプレッドシートの制限設定に関連する記事を書いてmました。今回の説明で不明な点があれば、コメント欄にどうぞ。
長々と作業にお付き合いいただきありがとうございました。お疲れ様でした。
最後までお読みいただきありがとうございましたm(_ _)m




















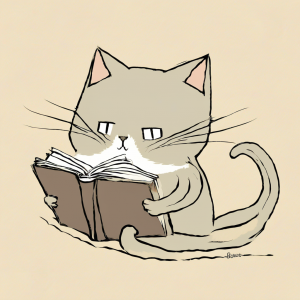
コメント